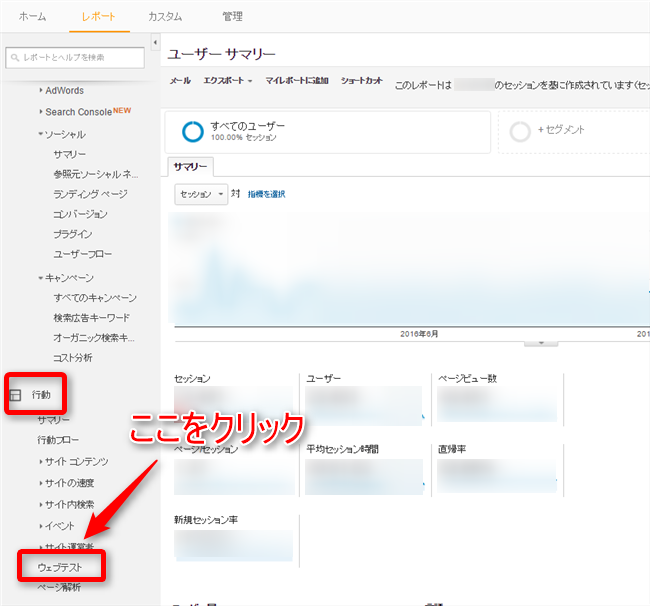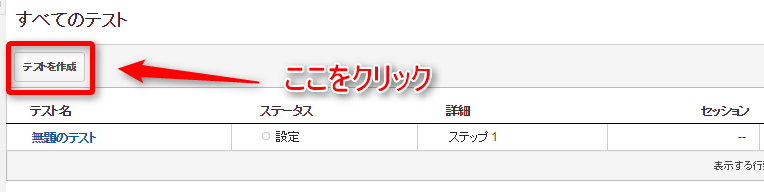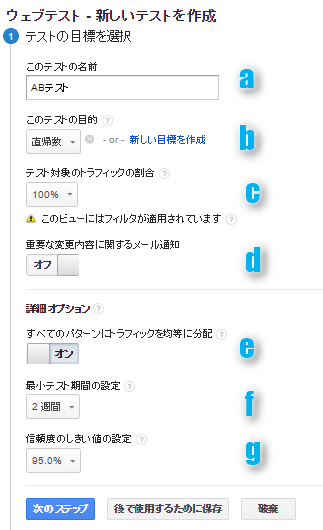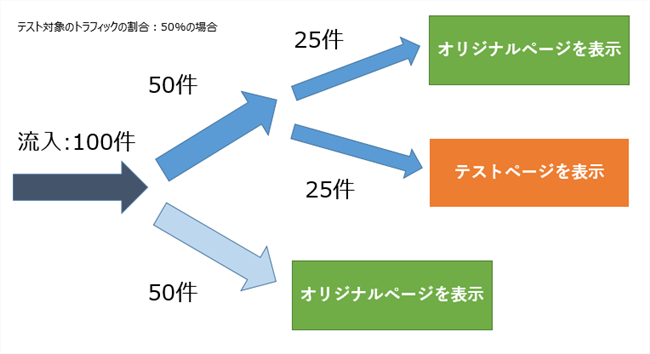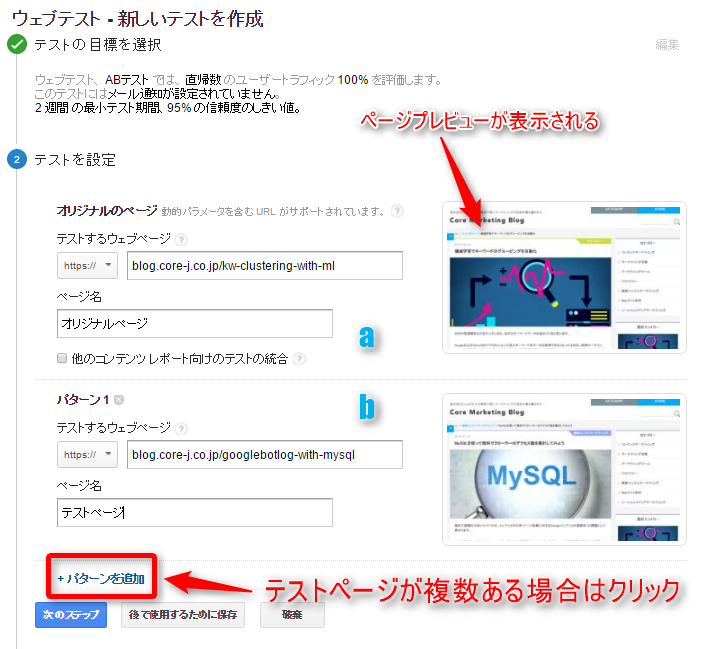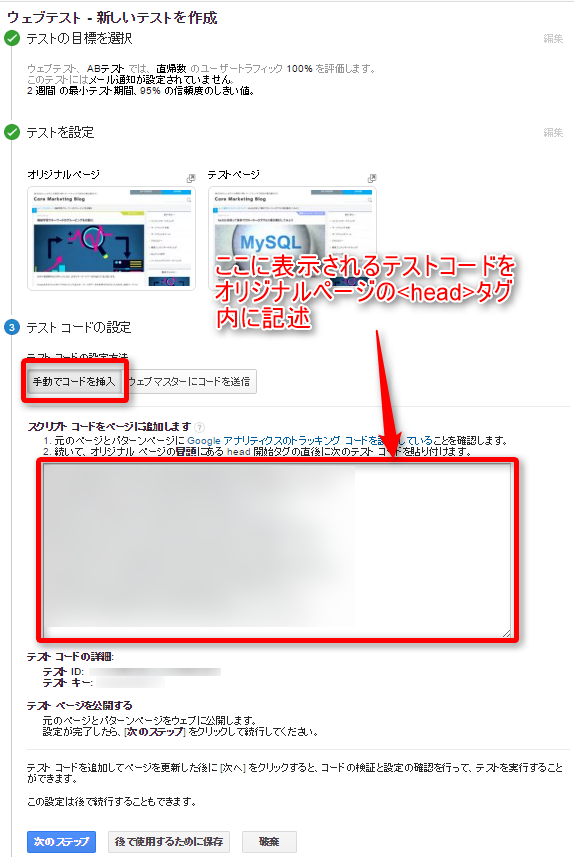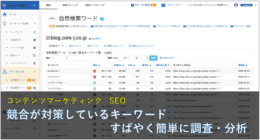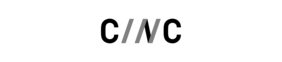「どちらのキャッチコピーがより効果的に訴求できるだろう・・・?」「バナーを変更したいけれど、どちらのデザインが良いかわからない」これらはWebサイトに関わる人が頭を悩ます問題です。そのときに行うのがABテストです。ABテストはツールを活用することで、定量的、効率的に検証を行えます。しかし、いざツールを導入しようとしても、ハードルが高く、足踏みしてしまう方も多いのではないでしょうか。その際に役立つのがGoogleアナリティクスの「ウェブテスト」機能です。無料でABテストを行うことができます。今回は「ウェブテスト機能を知らなかった」「知っていたけれど使ったことはなかった」という方のために、Googleアナリティクスのウェブテスト機能を使って簡単にABテストを行う方法を説明します。
ABテストとは何か
ABテストとはWebページの一部、またはページそのものを2パターン(Aパターン、Bパターン)用意して、どちらがより高い効果を得られるかを確かめることです。より効果的なキャッチコピーや、サイト内の導線を比較・検討することによって、Webサイトのパフォーマンス改善につなげます。ABテストによる検証を繰り返すことで、バナーのCTRアップや離脱率の低下といった部分的な改善が積み重なり、コンバージョン率の向上や売り上げを向上させます。対象となるのはランディングページ、広告文、広告バナーなどです。また、ABテストと似た手法に多変量テストがあります。多変量テストとは、サイト内の各要素を変化させ、どの要素の組み合わせが効果的な組み合わせが効果的か実験する方法のことです。ABテストを行う際は、多変量テストと混同し、複数の要素を変更しないよう注意しましょう。
ABテストのメリット
●少ない費用で実施可能
ABテストは自社で実行できる施策です。Webサイト内で小さな改善を積み重ねて行う施策です。サイトリニューアルなどコストがかさんでしまう施策が難しい場合もABテストを重ねることで、サイト全体の効果を向上することもできます。
●少ない工数で実施できる
ABテストは規模の小さい改善を積み重ねる施策です。そのため、比較的手軽に実施できるというメリットがあります。また、PDCAも比較的早く回すことも可能なため、Webマーケティングには適切な施策ともいえるでしょう。
ABテストのポイント
●仮説、検証を行う
ABテストは仮説を立て、検証したいことを明確にしてから行いましょう。広告のクリエイティブやCTAのデザインをテストする理由や、テストパターンで成果が上がる仮説を持って臨まなければ、効果が下がってしまったり、テストをしなかった方が良かったという結果がになることもあります。
●データを正確に読み取る
検証結果も正確に読み取る必要があります。統計上、信頼できるデータ数が集まっているか、テスト結果の差に有意な差があるかといったデータの分析法を頭にいれる必要があります。テスト後の結果の数字が良かったとしても、偶発的に起きた結果では意味がありません。再現性を担保するためにもデータの読み取り方には注意を払いましょう。
Googleアナリティクスのウェブテストで出来ること
Googleアナリティクスのウェブテストでは、ランダムに抽出されたユーザーを対象に複数のテストパターンを表示し、目標完了数、eコマースの収益、トランザクション数、セッション数、ページビュー数、直帰数をパターンごとに計測、どのページが最も効果が高いのかを測定することができます。
Googleアナリティクスの「ウェブテスト」機能を使ってABテストを行う手順
ここからは、ウェブテスト機能でABテストを行う手順を説明していきます。
●オリジナルページと対になるテストページを作成
ABテストを行うにはまず、オリジナルページから検証したい箇所を変更したテストページを、別URLであらかじめ作成しておく必要があります。複数箇所変更してからテストを行うと、どの変更による効果なのかが見えづらくなってしまうため、変更箇所は1カ所にしておくほうががよいでしょう。また、オリジナルページとテストページが重複コンテンツとみなされないよう、テストページのタグ間には「canonical」タグを入れておく必要があります。この「canonical」タグは、オリジナルページに正規化するものです。
コーディング例
<link rel=”canonical” href=”http://test.com/original-page.html” />
Googleアナリティクスでの設定
続いてGoogleアナリティクスでウェブテストの設定を行います。
1)行動 > ウェブテスト > 「テストを作成」ボタン


「行動」の「ウェブテスト」からテストを作成します。
2)テストの目標を選択

テストの目標の設定を行います。
a)テストの名前
テストの名前を入力してください。
b)テストの目的
目標完了数、eコマースの収益、トランザクション数、セッション時間、ページビュー数、直帰数など、テストの目的を選択してください。
目標完了数を選択するには目標の設定が、eコマースの収益を選択するにはeコマーストラッキングの設定が完了している必要があります。
「新しい目標を設定」をクリックすると新しい目標を設定することができます。
セッション時間、ページビュー数、直帰数は特別な設定は必要なく利用することができます。
c)テスト対象のトラフィックの割合
テストパターンを見せる対象の割合を指定してください。
テストパターンでは最初はテストページとオリジナルページを50%ずつ見せます。
例えば「50%」を指定すると、非テスト対象が50%、テスト対象が50%となり、テスト対象のうちオリジナルページが25%、テストページが25%表示されることになります。

d)重要な変更内容に関するメール通知
「オン」にするとテスト完了時などにメール通知を送ってくれます。
必要に応じて設定してください。
e)すべてのパターンにトラフィックを均等に分配します
Googleアナリティクスのウェブテスト機能では、テスト中の機会損失を最低限にとどめるために、効果が低いと判断されたパターンの配信率が低くなるように自動調整してくれる仕様になっています。
しかし、オリジナルパターンとテストパターンの表示に差が出てきてしまい、テスト結果が正確でなくなってしまう可能性があります。
この項目を「オン」にしておくと、自動調整が働かず、各パターンが均等に配信されるようになります。
正確なテスト結果を得られるように、「オン」にしておくことをおすすめします。
f)最小テスト期間
「3日」「1週間」「2週間」から最小テスト期間を選ぶことができます。
効果の高いパターンが特定されても、ここで設定した期間はテストを続行します。
曜日などによる増減もあり得るので、「2週間」にしておくことをおすすめします。
g)信頼度のしきい値の設定
「95.0%」「99.0%」「99.5%」から選択することができます。
数値が高いほど精度が上がりますが、ここで指定した信頼度を達成しない限り効果の高いパターンが特定されることはないため、テスト完了までの時間がかかる可能性が高くなります。
通常は「95.0%」で問題はありません。
テストを設定

a)オリジナルのページ
オリジナルのページのURLとページ名を入力してください。
URLが正しく指定されている場合、右側にページプレビューが表示されます。
b)パターン
テストページのURLとページ名を入力してください。
URLが正しく指定されている場合、右側にページプレビューが表示されます。
テストページが複数ある場合は「パターンを追加」をクリックし、同様にテストページのURLとページ名を入力してください。
テストコードの設定

「手動でコードを挿入」をクリックし、発行されたテストコードをオリジナルページのタグ内に記述してください。 なお、Googleアナリティクスのトラッキングコードは前もってオリジナルぺージ、テストページともに入れておく必要があります。
レビューして開始

テストコードの検証が終わればテストを開始することができます。
ABテストを行う価値
ABテストを行うことによって、勘を頼った「なんとなく」の判断を下すことなく、客観的根拠をもって改善・提案を行うことができます。新しいページやバナーを作成したとき、キャッチコピーを変更したいときには、まずABテストを行って本当に成果があるのかユーザーの反応を見てみましょう。ご紹介した通り、Googleアナリティクスのウェブテスト機能で簡単にABテストを行えますので、一度ですべて改善しようと思わず、試行錯誤を繰り返しながら小さな改善を積み重ねていきましょう。